Download phpMyAdmin 5.0.4 for Windows. Fast downloads of the latest free software! PHP is a scripted programming language that can be used to create websites. Short for 'PHP: Hypertext Preprocessor' (the initials actually come from the earliest version of the program, which was called 'Personal Home Page' but in their current form, constitute a recursive acronym), it is an open-source, reflective programming language used mainly for developing server-side applications.
Recently tasked with setting up a WAMP (Windows, Apache, MySQL, PHP) configuration, which was something I had never done before, I spent several hours getting it right. I recorded the steps using the most recent versions of Apache and MySQL
7 Steps total
Step 1: Required Downloads
• Apache 2.2.17:
http://httpd.apache.org/download.cgi#apache22
• PHP 5.2.17 Thread Safe:
http://windows.php.net/downloads/releases/php-5.2.17-Win32-VC6-x86.zip

• MySQL Installer 5.5.11.7:
ftp://ftp.mysql.com/pub/mysql/download/gui-tools/mysql-installer-5.5.11.7.msi
• phpMyAdmin:
http://sourceforge.net/projects/phpmyadmin/files%2FphpMyAdmin%2F3.3.10%2FphpMyAdmin-3.3.10-english.zip/download#!md5!6b6f5a5b1bcdfe0995e1d7e4d67dc5d1
Step 2: Install Apache
• This is the easiest part. Double-click and run the Apache setup. It should be pretty straightforward and require very little intervention. Once it is installed, it should automatically be running
• Go to http://localhost and you should see 'It Works!'
• If it doesn't come up with that, ensure that Apache is running and uninstall/reinstall if necessary
Step 3: Install MySQL

• This is also easy. Run the MySQL? Installer and follow the steps on the screen
• When it asks what kind of installation, select Typical
• Install the program
• After it installs, select the 'Configure Now' option and continue
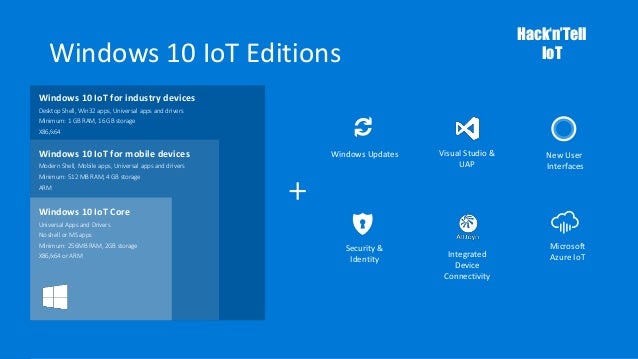
• Select Detailed Configuration and click 'Next'
• Select Server Machine and click 'Next'
• Choose Multifunctional Database and click 'Next'
• On this screen, click on the right dropdown arrow and select C:data then click 'Next'
• Leave it at default and click 'Next'
• Let it use the default port number and check the Add Firewall exception for this port box. Click 'Next'
• Leave the next at default and click 'Next'
• Set the service name to MySQL unless you are installing another instance. Click 'Next'
• Enter the root password provided by IT and click 'Next'
• Click the Execute button and wait for it to complete the installation. The time it takes varies, but it shouldn't be too long. It may or may not say 'Not Responding' temporarily
• Allow it to write the new configuration then finish the install
Step 4: Install PHP
• Navigate to your root drive and create two folders, one named 'php' and the other named 'temp' if neither exist
• Open the zip file containing the PHP files and select all the files in that directory. Drag and drop them all into the 'C:php' folder
• In the 'C:php' folder, copy the 'php.ini-recommended' file and paste it in your Apache's bin directory 'C:Program FilesApache Software FoundationApache2.2bin'
• Rename it to 'php.ini'
• Now open this file with Notepad. We will be doing a lot of editing
• Starting at the top, scroll down to the section labeled Paths and Directories
-- Search for the line doc_root and change the path to your Apache htdocs folder
----- Example: doc_root = 'C:Program Files (x86)Apache Software FoundationApache2.2htdocs'
-- Search for the line 'extension_dir' and change the path to point to the PHP extension directory
----- Example: extension_dir = 'c:phpext'
Kohler 17ry service manual transmission. • Scroll down more to the Dynamic Extensions section and uncomment the following lines (remove the ';' before them)
-- extension=php_gd2.dll
-- extension=php_ldap.dll
-- extension=php_mcrypt.dll
-- extension=php_mysql.dll
-- extension=php_mysqli.dll
• Next search for the line mysql.default_host and type in the name of the computer the MySQL? database is installed on
• Search for the line session.save_path and uncomment the line before changing the path to 'c:/temp' with the forward slash
-- Example: session.save_path = 'c:/temp'
• Search for the line session.serialize_handler and make sure it follows with 'php'
-- Example: session.serialize_handler = php

• Save and close 'php.ini' and go back to your 'c:php' folder
• Copy the following .DLLs and paste them in 'C:WindowsSystem32'
-- aspell-15.dll
-- fdftk.dll
-- gds32.dll
-- libeay32.dll
-- libmcrypt.dll
-- libmhash.dll
-- libmysql.dll
-- libpq.dll
-- msql.dll
-- ntwdblib.dll
-- ssleay32.dll
• Copy the following .DLL and paste it in your Apache2.2bin directory
-- libmysql.dll
• Restart Apache to make sure it still runs without a problem
Step 5: Configure Apache to run with PHP
• In your Apacheconf folder, open 'httpd.conf' with notepad
• Scroll down to where all the 'LoadModule's are listed and make sure the following lines are uncommented:
-- LoadModule authnz_ldap_module modules/mod_authnz_ldap.so
-- LoadModule ldap_module modules/mod_ldap.so
• After all the 'LoadModule' lines, add the following:
--LoadModule php5_module 'c:phpphp5apache2_2.dll'
• Search for the line 'DirectoryIndex' and add 'index.php' before the 'index.html'
-- Example: DirectoryIndex index.php index.html
• Search for the line '#AddOutputFilter' and add the following lines after that line
-- AddType application/x-httpd-php .php
-- AddType application/x-httpd-php-source .phps
• Now go to the very bottom of the page and add a final line after the '
-- PHPIniDir '*Path to Apache2.2bin folder*'
----- Example: PHPIniDir 'C:/Program Files (x86)/Apache Software Foundation/Apache2.2/bin'
• Save and close this file and restart Apache. Assuming it runs without a problem, restart your computer
Step 6: Testing to make sure these all work together
• Open Notepad and write the following in it:
• Name this document as 'phptest.php' and save it in your Apache2.2htdocs folder
• Go to http://http://localhost/phptest.php and it should come up with a long page of PHP configurations
• Right near the top it has a section labeled 'Loaded Configuration File'. This should not say (none). It should list the directory where you copied the 'php.ini' file. If it says '(none)', then go back to your httpd.conf file at the very bottom and make sure the path you have there is correct
• Scroll down and you should find a 'mysql' and 'mysqli' section. If you don't, redo the previous two sections
Step 7: Install phpMyAdmin
• Open the zip file you downloaded and copy the entire 'phpMyAdmin' folder and paste it in your Apache2.2htdocs folder
• Rename the folder to 'phpMyAdmin'
• Now navigate to Apache2.2htdocsphpMyAdmin and copy the config.sample.inc.php file
• Paste it in the same directory to make a copy, and rename it to config.inc.php
• Open with Wordpad and search for the line $cfg['blowfish_secret'] = ';
-- Between the apostrophes, type in the word 'cookie' so it looks like $cfg['blowfish_secret'] = 'cookie';
• Save and close this file
• Now go to http://localhost/phpmyadmin/index.php and log in with the username 'root' and the password that you had set while installing MySQL?
• Ignore the mcrypt error message
• Under the 'MySQL localhost' section, type in the name of the database you want under the 'Create new database' and click 'Create'
• Now you're done!
Wamp Php 5.2.17 Download 64-bit
The following will result in a fully-functional WAMP with LDAP and PHP enabled within Apache.
Wampserver Php
5 Comments
Php 5.2.17 Download
- ChipotleFrag_68 May 10, 2011 at 05:46am
Why not just download a WAMP package?
http://sourceforge.net/projects/wampserver/
or
http://www.wampserver.com/en/
Not hating, just saying it might be a lot easier to start from.
- JalapenoMr.Snooch Jun 2, 2011 at 05:55am
Definetly agree with previous commenter, this is serious overkill considering you can download an .exe that does it all for you!
- Cayennesqueak Jun 28, 2011 at 06:33am
here's another http://www.apachefriends.org/en/xampp.html and you can run it portably.
MS do a nice package these days that sets up PHP, SQL and IIS for you http://www.microsoft.com/web/downloads/platform.aspx tried and tested with many open source web apps too!
- SerranoCorman Jun 30, 2011 at 10:07am
KStobert, great guide. I'd rather build my own server than use a pre-made one. I've run into numeroues service issues with WAMP Server and XAMPP. I'd much rather build it myself from scratch and that way I know the installation is clean and efficient.
But, if you're planning on using Windows, you might as well use IIS 7 and use the Web Platform Installer, which does everything for you and it's not messy!
- ChipotleChris Wallace Oct 25, 2011 at 11:39pm
I would disagree with the general sentiment of the previous comments. There is merit in installing and configuring all of these pieces separately. Not only does it give you control over and knowledge of your exact setup, you also gain the knowledge of how these modular pieces fit together. You don't always need to install a full blown AMP server for a project. Sometime, just Apache or MySQL will work.
Also, Apache has it's place on a Windows machine..notably Windows XP Pro. Running apache and other open source solutions is easier than overcoming the limitations of IIS on that distro. Msi afterburner alternatives for mac.
And when I installed my first home brewed WAMP server, I looked to the Internet for a how-to. So, thanks for providing this one to the SpiceWorks community!
